Установка Вне зависимости от типа
установки (сетевого или с компакт-диска), все инсталляционные файлы копируются
на жесткий диск вашего компьютера. Это позволяет переустановить программу (если
это потребуется) несколько быстрее. Если вам нужно освободить
место на диске, вы можете удалить каталог с файлами установки Microsoft Internet
Explorer 6.0. Обычно он располагается в папке Windows и называется Windows Update
Setup Files. До начала установки нужно
выбрать ее тип: П установка с компакт-диска; П сетевая установка. При установке с компакт-диска
время, затрачиваемое на инсталляцию Microsoft Internet Explorer 6.0 сильно сокращается,
т. к. нет необходимости ожидать полной загрузки файлов на жесткий диск вашего
компьютера из локальной сети или из Интернета. Дальнейший ход установки
аналогичен установке из сети Интернет. При выборе второго типа
установки необходимо иметь соединение с Интернетом. Первым делом, нужно посетить
страницу Microsoft и скачать файл ie6setup.exe. Размер файла невелик (около
60 килобайт). Это программа установки, которая сама загрузит и установит браузер
и необходимые для его работы компоненты. Сохраните файл ie6setup.exe
на рабочем столе. После того как файл загрузился, запустите его, и перед вашими
глазами появится следующее изображение (рис. 1.1). Здесь вам предлагается
согласиться или не согласиться с условиями лицензии (рис. 1.2, 1.3).
Рис.
1.1. Диалоговое окно Windows Update: Internet Explorer и средства Интернета,
лицензионное соглашение
Рис. 1.2.
Согласиться с условиями лицензии
Рис. 1.3.
Фрагмент текста лицензионного соглашения Рекомендуется прочитать
или хотя бы просмотреть лицензионное соглашение, т. к., возможно, вы увидите
там что-то, с чем будете не согласны. Если вы не принимаете условия
лицензии, установка будет прервана. При нажатии кнопки Справка
(Help) вы сможете увидеть краткую справку (рис. 1.4).
Рис. 1.4.
Диалоговое окно Справка Windows Update Для продолжения инсталляции
Microsoft Internet Explorer 6.0 необходимо согласиться с условиями лицензии
и нажать кнопку Далее (Next). Кнопки, позволяющие управлять ходом установки,
представлены на рис. 1.5.
Рис. 1.5.
Кнопки управления ходом установки После нажатия кнопки Далее
(Next) появится сообщение (рис. 1.6), в котором вас попросят подождать.
Время ожидания зависит от скорости вашего персонального компьютера, установленной
операционной системой, и еще ряда факторов. Через несколько секунд
появится окно, изображенное на рис. 1.7. Здесь вас попросят сделать
выбор между обычной установкой с типичным набором компонентов — браузер Internet
Explorer 6.0, Outlook Express, Windows Media Player и другими программами (рис.
1.8) — и сокращенной установкой с выбором компонентов (рис. 1.9).
Рис. 1.6.
Диалоговое окно Windows Update: Internet Explorer и средства Интернета, подготовка
к установке
Рис. 1.7.
Диалоговое окно Windows Update: Internet Explorer и средства Интернета, выбор
типа установки
Рис. 1.8.
Обычная установка
Рис. 1.9.
Сокращенная или выборочная установка При возникновении каких-либо
проблем при установке соединения со страницей Microsoft или с сетью целиком
появится диалоговое окно. Кнопка Повтор (Retry) позволяет попробовать
соединиться еще раз. Нажатие на кнопку Отмена (Cancel) прерывает установку.
Кнопка Дополнительно (Advanced) вызывает окно настройки дополнительных
параметров соединения. В диалоговом окне Установка Windows Update (рис.
1.10) вы можете указать прокси-сервер, при помощи которого вы соединяетесь с
Интернетом. Для этого нужно установить флажок Подключить через прокси-сервер
(Connect using a proxy server), указать его адрес в поле Адрес (Address)
и его порт в поле Порт (Port). Если вы не знаете адрес прокси-сервера,
проконсультируйтесь с администратором вашей сети.
Рис. 1.10.
Диалоговое окно Установка Windows Update Минимальная установка
с выбором компонентов рассчитана на более опытных пользователей. Она занимает
чуть больше времени, но зато вы загрузите и установите только то, что вам нужно.
Соответственно размер, время установки может варьироваться. Вам необходимо сначала
выбрать переключатель Сокращенная или выборочная (Install minimal) в
диалоговом окне Windows Update: Internet Explorer и средства Интернета, выбор
типа установки (см. рис. 1.7), а затем нажать кнопку Далее (Next). Перед
вами появится следующее окно (рис. 1.11).
Рис. 1.11.
Диалоговое окно Windows Update: Internet Explorer и средства Интернета, страница
Параметры компонента Рассмотрим его содержимое
по порядку.
Возьмем для примера тип
установки Сокращенная (Minimal). Из названия ясно, что Microsoft Internet
Explorer 6.0 будет установлен с минимальным набором приложений. Кстати, вы сами можете
выбирать компоненты. Для этого достаточно установить флажок перед названием
компонента. То, что выделено жирным шрифтом, не нуждается в установке/обновлении. Справа дается описание
выделенного компонента.
Рис. 1.12.
Диалоговое окно Обзор папок Нажав кнопку Дополнительно
(Advanced), вы можете установить некоторые специфические параметры (рис.
1.13).
Рис. 1.13.
Диалоговое окно Windows Update: Internet Explorer и средства Интернета,
дополнительные установки Как, например, не создавать
ассоциации файлов с обозревателем Internet Explorer (веб-страницы, интернет-адреса,
медиа-файлы с Internet Explorer 6.0 и Media Player) и/или загрузить файлы, необходимые
для установки браузера, но не устанавливать их. Дальнейший ход установки
идет аналогично установке с обычным набором компонентов. Единственное отличие
— время, затрачиваемое на загрузку. При обычной установке вам потребуется около
двух с половиной часов (при соединении с Интернетом на скорости, не превышающей
33,6 Кбит/с) на загрузку компонентов. При установке с минимальным
набором компонентов вам потребуется около часа на загрузку необходимых файлов. Во время загрузки и установки
компонентов на экране выводится статус загрузки (рис. 1.14).
Рис. 1.14.
Диалоговое окно Windows Update: Internet Explorer и средства Интернета,
страница Ход выполнения В группе Подробности
(Details) выводится информация о текущем состоянии. В первой строке — то,
что загружается. Во второй строке — откуда загружается. В третьей строке — количество
загруженных килобайт, а также примерное время до окончания загрузки. По окончании загрузки начинается
инсталляция. Установка занимает около 5—10 минут, в зависимости от скорости
работы вашего компьютера. По окончании инсталляции появится следующее окно (рис.
1.15). В нем вас просят закрыть
все открытые приложения перед тем, как продолжить. После нажатия кнопки Готово
(Finish) компьютер будет перезапущен. Загружаться в этот раз он будет несколько
дольше, чем обычно, т. к. производится обновление системных файлов. Некоторое
время ПК может не подавать признаков жизни, т. е. не будет загружен Windows
(или будет, но не полностью). Это нормально. Через несколько минут все заработает
как обычно.
Рис. 1.15.
Окно Windows Update: Internet Explorer и средства Интернета, страница Установка
завершена Все. Интернет-браузер Microsoft
Internet Explorer 6.0 установлен на вашем компьютере. Перейдем к главе 2.
Поделитесь этой записью или добавьте в закладки |
Полезные публикации |





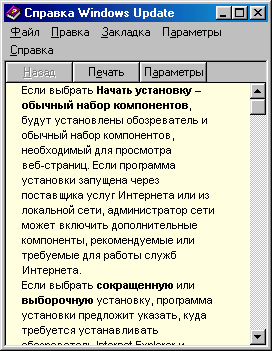
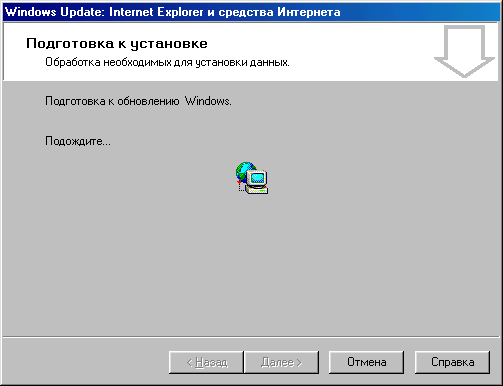
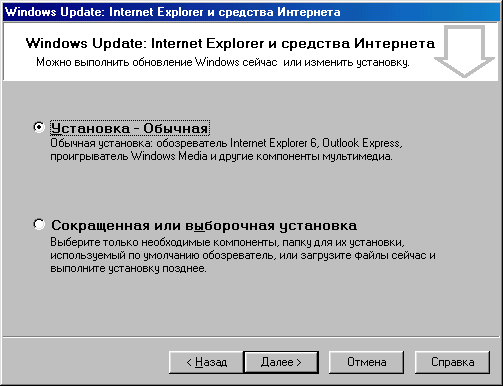


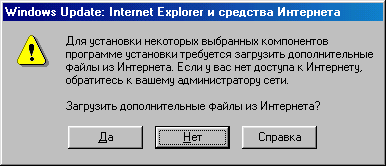
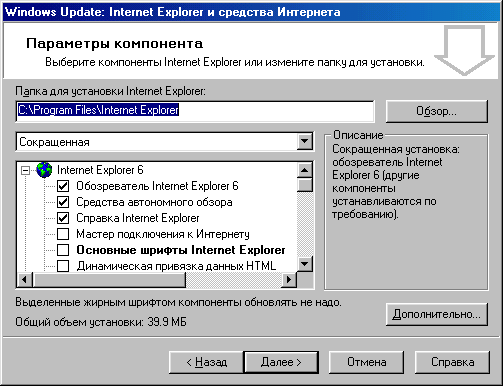
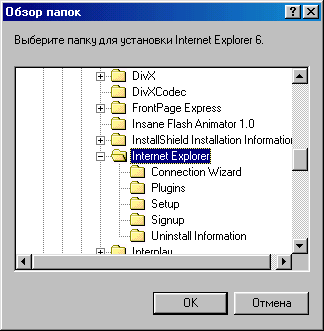
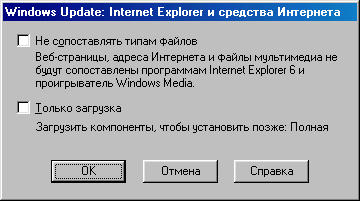
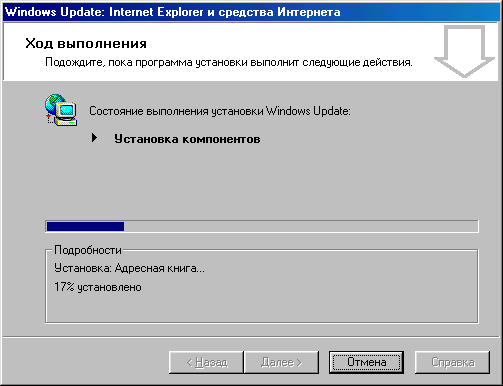
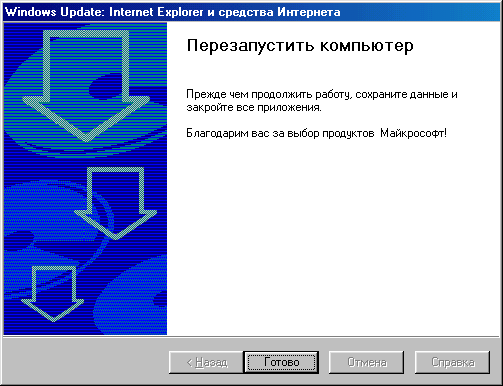
 Главная
Главная